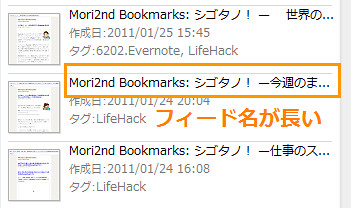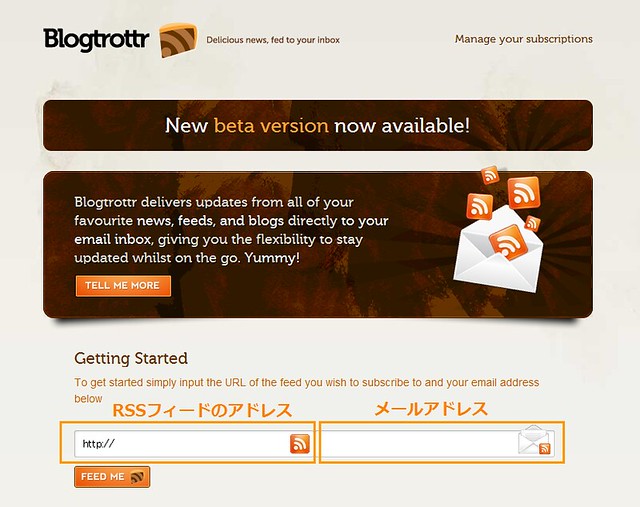最近ライフログに目覚め、様々なものをEvernoteへためていこうといろいろと思考錯誤しています。
今回実践したことは、自分がはてぶした記事やTwitterでつぶやいたこと、日刊ブログで書いたことなんかもEvernoteへまるっと取り込んでしまおうというものです。
ネットで調べるといろいろな方が実践されているようなので、その方達の情報を参考に自分で行った設定をまとめておこうと思います。
Yahoo!Pipesでフィードのタイトルをわかりやすくして配信
それぞれのサービスが独自でRSSフィードをだしているので、そのまま取り込むことが可能です。
ただそのままRSSフィードを取り込んでみたものは、Evernoteで見てみるとわかりずらい感じになってしまいました。
私の場合、はてぶのフィードを取り込むと「Mori2nd Bookmarks」というのが頭についてます。フィード名が付いているみたいですが、記事のタイトルがわかりにくく、ちょっと邪魔くさいです。
ですが、Yhoo!Pipesを経由することで、フィード名を自由に設定できますし、タイトル部分も編集することができます。
フィードの読み込み・編集手順
私の設定は下の画面イメージのようになっています。こちらをもとに手順をご説明します。
まず、Sourcesにある「Fech Feed」というモジュールを使ってRSSフィードを取り込みます。
そして、次にOperatorsにある「Reqex」というモジュールを使って記事のタイトルを編集します。ここには4つの項目を追加しています。
上から2つは、不要な文字を除去する処理です。Evernoteでノートブックやタグを指定するための文字が入っていると意図しないところに格納されてしまうので、それを避けるためです。
- 「@」の文字はノートブック指定
- 「#」の文字はタグ指定
下の2つは文字を追加するための処理です。
- 「^」は記事タイトルの前に文字を追加
- 「$」は記事タイトルの後ろに文字を追加
私の場合はノートブックを指定したかったため、あらためて「$」のところに「@指定のノートブック」としています。
それから、後からそれぞれのフィードをひとつにまとめているため、「^」のところに「はてぶ(はてなブックマーク)」の場合は[HTB]、「Posterous」の場合は[PST]といった感じで設定しています。
こんな感じでタイトルを自分がわかりやすい内容に編集することができます。
それぞれで作ったフィードをひとつにまとめる
フィードを編集するところは、自分が取り込みしたいフィード分だけ作成していきます。
フィードについてはそのまま別々に取り込みする設定をしてもよかったのですが、増えたり減ったり、何か変えるたびにEvernoteとか、後で説明するBlogtrottrの設定をするのは、めんどくさいです。
私はめんどくさいことが嫌いなので、Yahoo!Pipesだけでなんとかできないものかと調べていたら、複数のフィードをひとつにまとめることができるということでした。
フィードをまとめるための手順
それで設定したのが、下の画面イメージです。こちらも手順をご説明します。
Operatorsにある「Union」というまさにそのままの名前のモジュールを使うことで、複数のフィードをひとつのフィードとして配信できます。
どうせなら、新しいもの順にということで、Operatorsにある「Sort」を使って並び替えをしました。
後は、ここで作ったフィードを取り込む用に設定するだけ。
フィード名は短く自分用ということがわかればいいので、「Me」という名前にしました。
これを取り込むと、はてぶの場合はタイトルが「Me:[HTB]記事タイトル」となるので、自分がはてブした記事が取り込まれているんだなぁというのがすぐにわかります。
ひとつにまとめたフィードをBlogtrottrからEvernoteへ
仕上げに、ひとつにまとめたRSSフィードをEvernoteに取り込む設定をするんですが、これにはBlogtrottrを使います。
Blogtrottrは登録したフィードの記事ひとつひとつをメール配信してくれるサービスです。
登録は簡単で、BlogtrottrのサイトからRSSフィードのアドレスとメールアドレスを入力します。
すると、認証のためのメールが届くので、そこに書かれているURLから認証をおこなえば完了です。
後はひたすら配信されてくるのを待つだけです。
おわりに
今回はライフログとして、自分用フィードを自動でEvernoteに取り込む設定をおこないました。
こうやってEvernoteに取り込んでおくと、後で自分がどんなことを思い、考え、どういうことに興味があったのか見返すこともできますし、それを振り返ることで新たな発見があるかもしれません。
他にも名刺や年賀状、WEB・ブログの情報を取り込んだりもしています。一箇所にまとめておくと、探しやすくなりますよね。参考にこちらの記事もどうぞ。
- iPhone版Evernoteに名刺のスキャン機能が追加。試しにブロガー用名刺をスキャンしてみた!
- [iPhone]RSSリーダーアプリをSylfeedに変更。Evernoteのクリッピングやテンプレート機能でTwitter・Facebookへの投稿が便利!
- Evernoteで年賀状管理。Canon DR-150での設定・スキャン方法 [Mac][OS X Mountain Lion(v10.8)]
- ドキュメントスキャナー「Canon image FORMULA DR-150」で大量の名刺をEvernoteに保存。名刺1枚が1つのノートになるように設定してみた!
これから先どんな発見があるのか、そんなわくわくした気持ちをいただきながら、日々の暮らしを楽しみつつ、ライフログを残していきたいと思います。